Backing Up and Restoring Dash
For specific application upgrade and administrative actions, your team may consider backing up your existing Dash application data. You may use Dash backup settings to perform backup and restore functions.
What Will You Need?
Installed Dash ComplyOps application
About 5 minutes of time
Backing Up Dash Data
Before updating the Dash application to a new version, your team should backup your existing application data.
Note: Organizations with versions Dash applications below v2.4.0, should contact Dash for backup instructions
For Dash v2.4.0 and above, your team can take the following steps to backup existing application data:
Login to your Dash application and navigate to the Settings Page.
Click on “Backup and Restore” in the Settings menu options.
Click the “Create Backup” button. A loading screen will appear for 10 seconds or longer. Dash may take a few minutes to backup the application data. You can check on the status of the backup by refreshing the settings page a few minutes later.
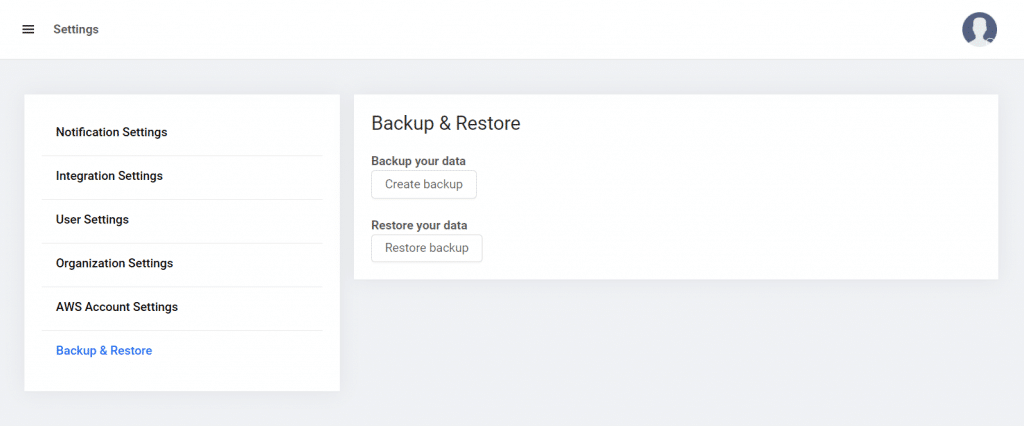
4. Confirm that your backup has been created by clicking on the “Restore Backup” button. You should be able to see a backup listed with the most recent creation time in the popup modal.
5. Once your team has confirmed that your a backup has been successfully created for your Dash application data, your team can move on to next steps for updating the application.
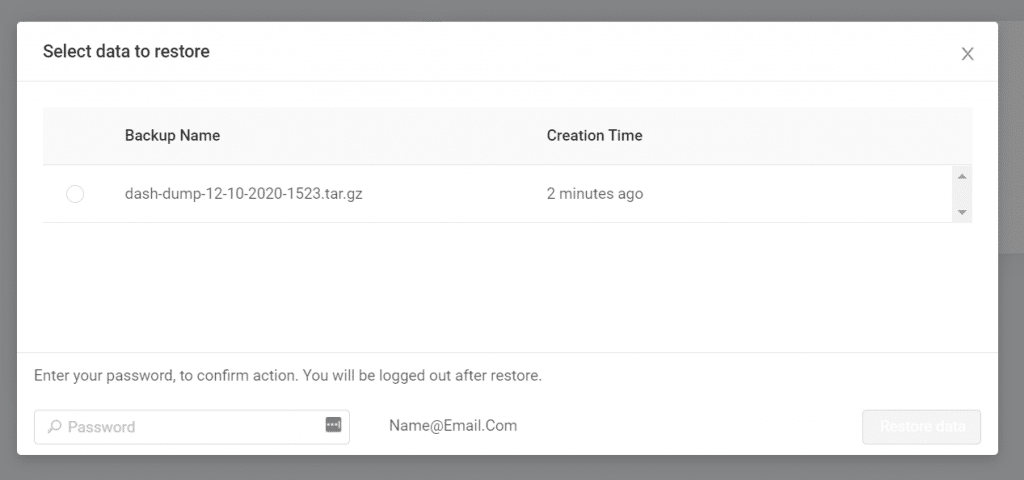
Restoring Dash Data
In-case of data-loss, organizations may restore Dash application data by restoring from a previously created backup. To restore your application data perform the following steps:
Login to your Dash application and navigate to the Settings Page.
Click on “Backup and Restore” in the Settings menu options.
Click the “Restore backup” button. A modal will appear with a list of previously created backups that may be used as restore points.
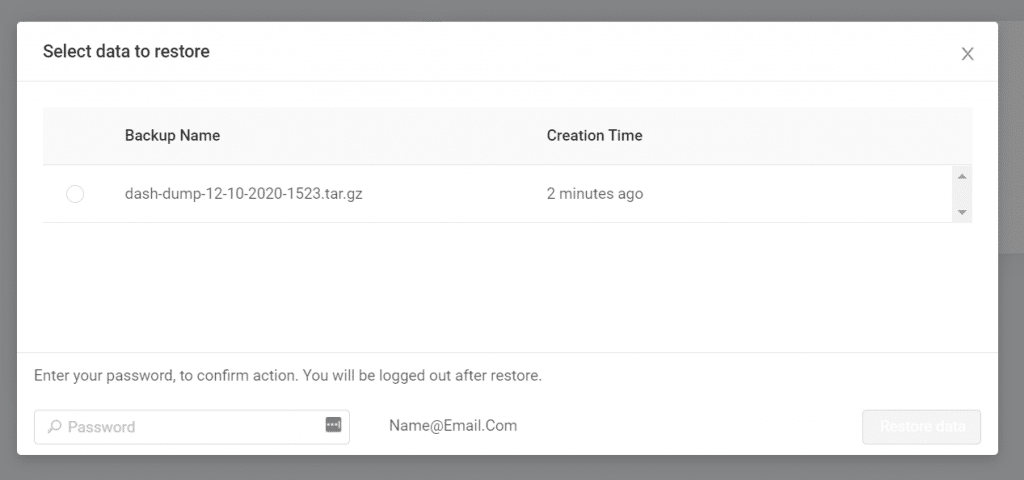
4. Select the Backup point you would like to use as your restore point for Dash.
Note: All current application data will be replaced with the data from the selected backup file.
5. Enter your Dash account password and click the “Restore Data” button. The restore process will begin and may take a few moments. You will be logged out of Dash. Once complete, you can log into Dash and the application will be restored to the latest backup point.