Slack Output
Sending Dash Compliance Events To Slack
Dash allows teams to extend compliance by connecting Dash compliance events into Slack and task management solutions. Dash customers can send compliance events to Slack and receive Dash compliance notifications alongside their ordinary messaging channels.
What Will You Need?
Dash ComplyOps v2.6.0 or greater – See how to update to latest version of Dash
About 10 minutes of time
Instructions
In Dash ComplyOps, navigate to Settings
Click on Notification Settings.
The page will look something like this:
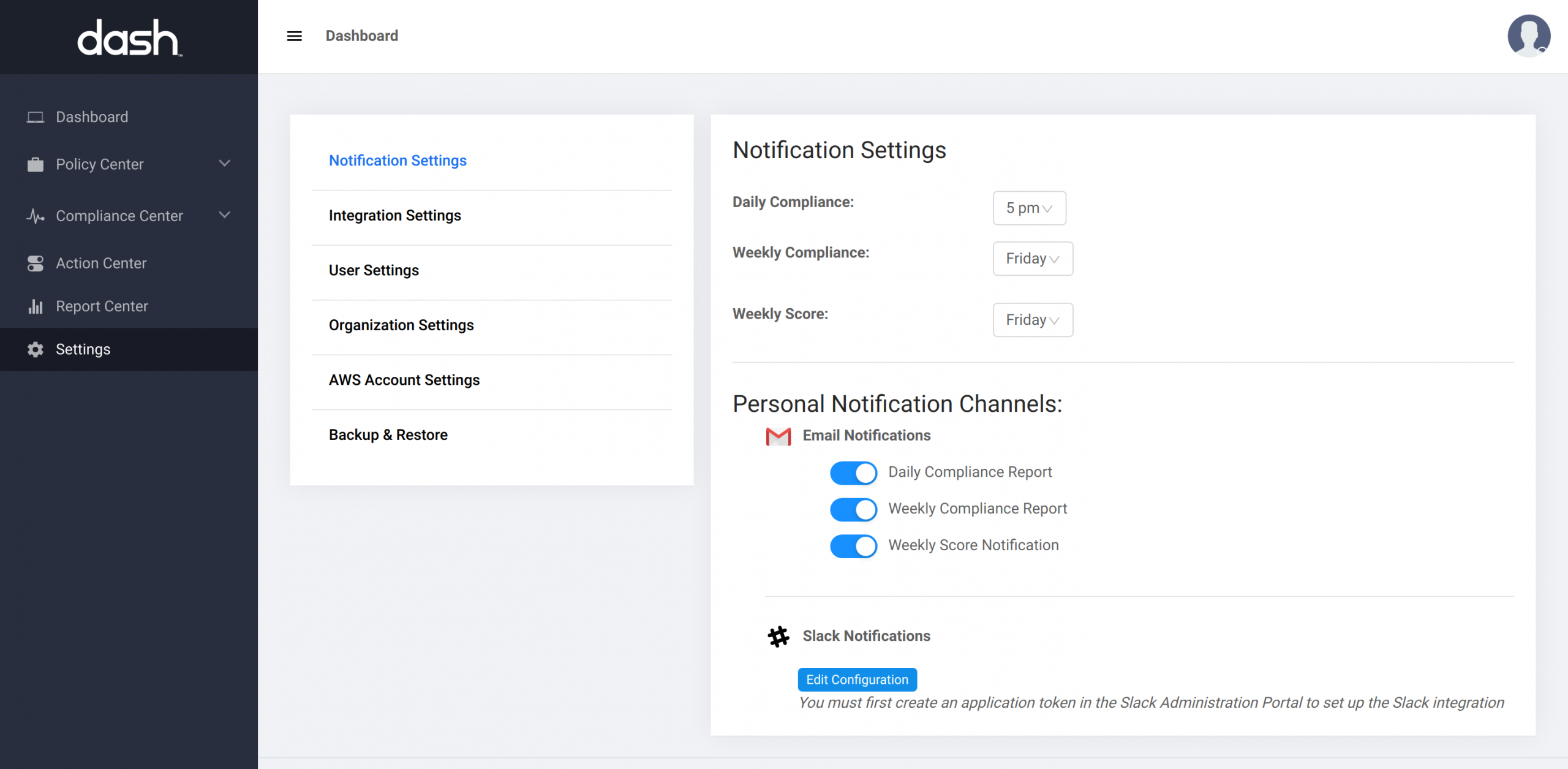
3. Under Slack Notifications section, click “Edit Configuration” > A popup modal will appear.
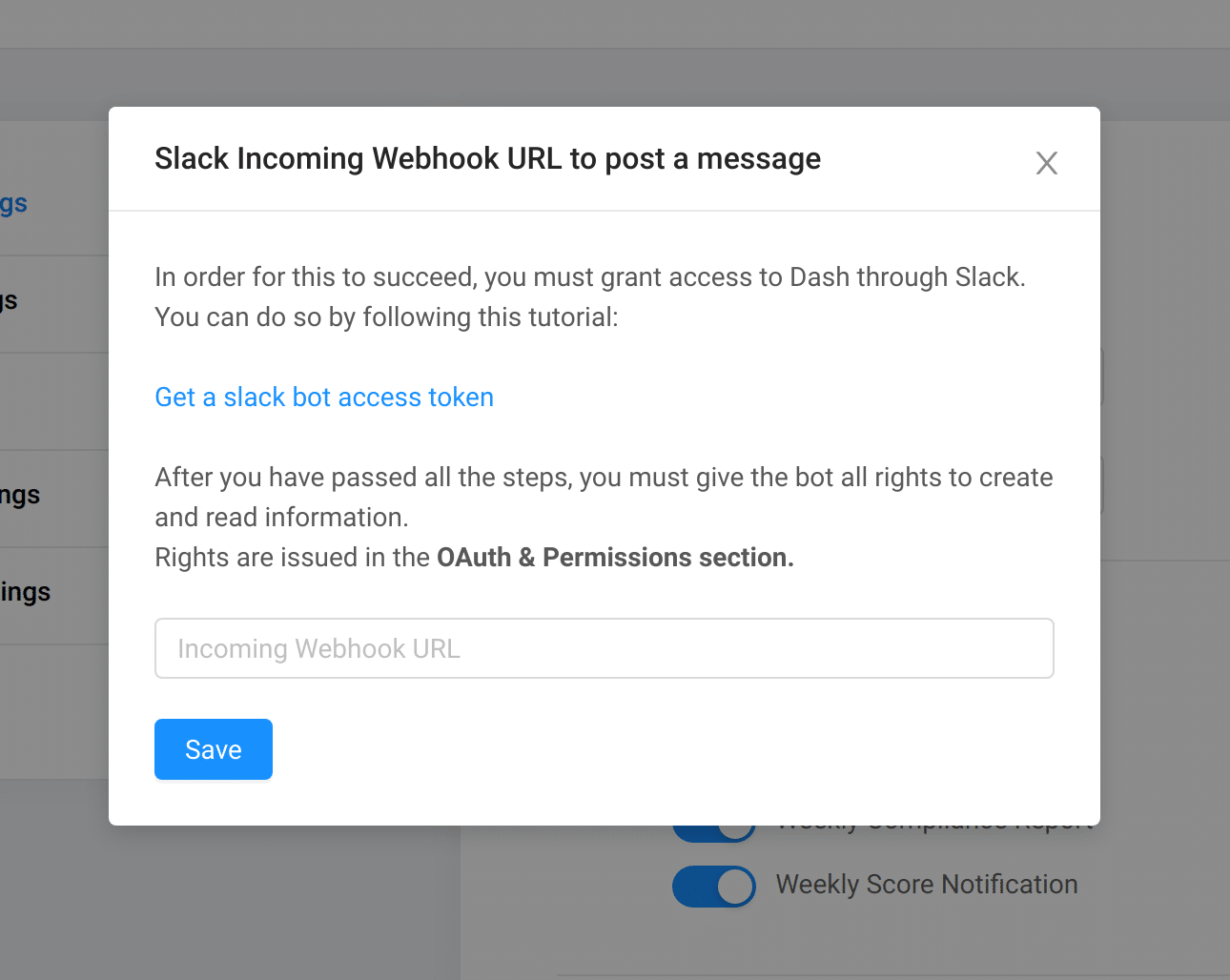
4. In order to connect Dash to Slack you will need setup a Slack App/Bot and then enter the appropriate OAuth token.
Click on “Get a slack bot access token” to start the slack app process. The following page will appear:
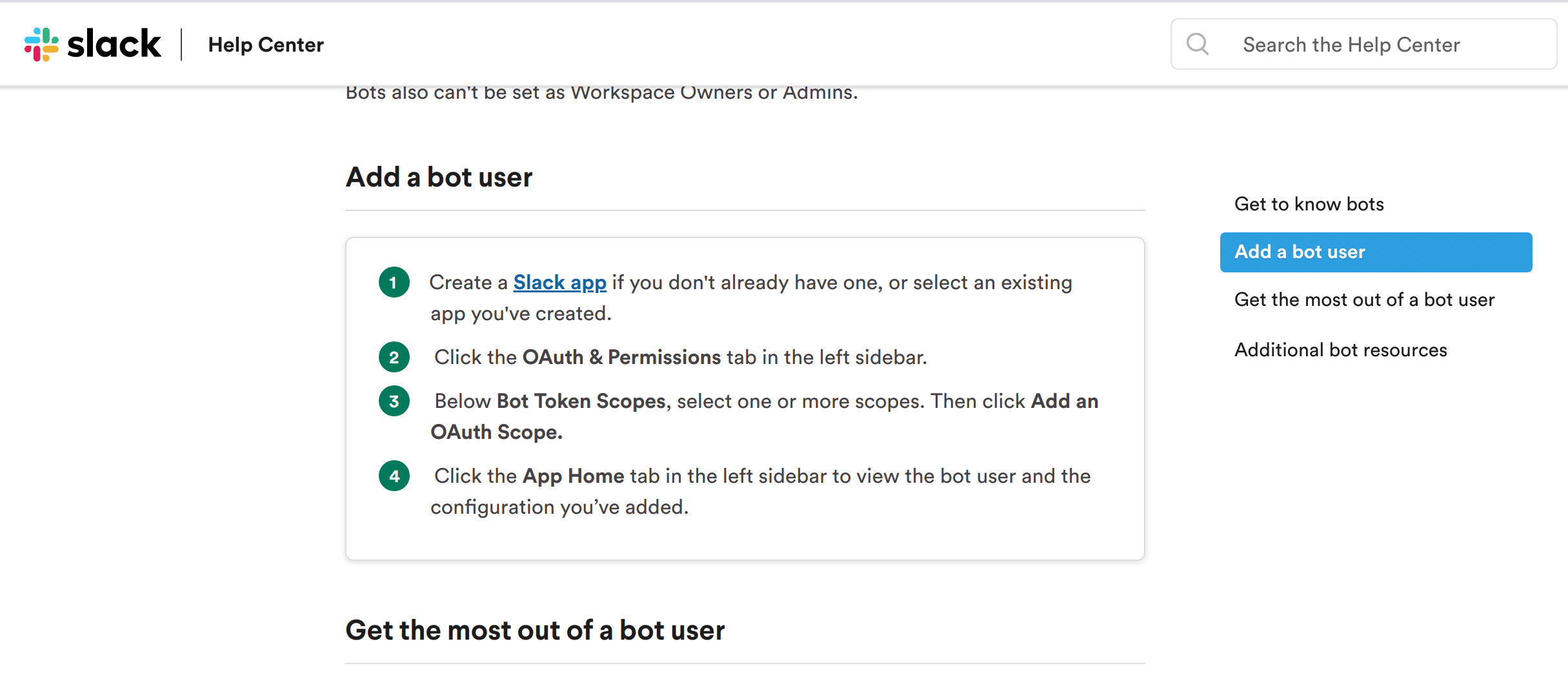
5. Under Step 1 of the “Add a bot user” section click on the link “Slack app”
6. A modal will then appear for creating a Slack app.
Enter an “App Name” for your Dash bot
Select your “Development Slack Workspace” where you want to receive Dash notifications.
Click “Create App”
If you are not signed into your Slack workspace you will need to login > Then Click “Create New App” button in the My Apps page.
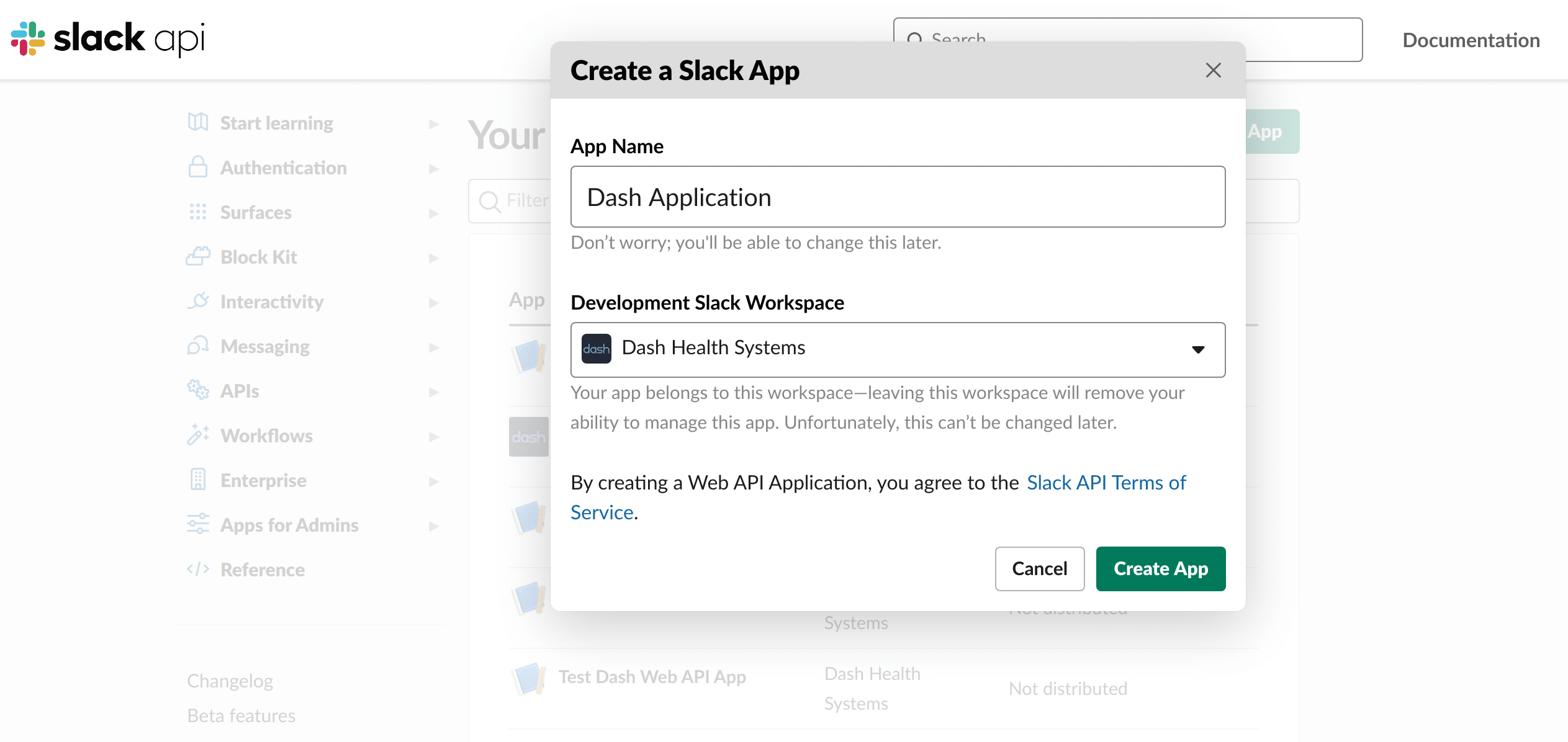
7. After creating your Slack app, you will be brought to the “Basic Information” page for your App.
You will see a screen similar to this:
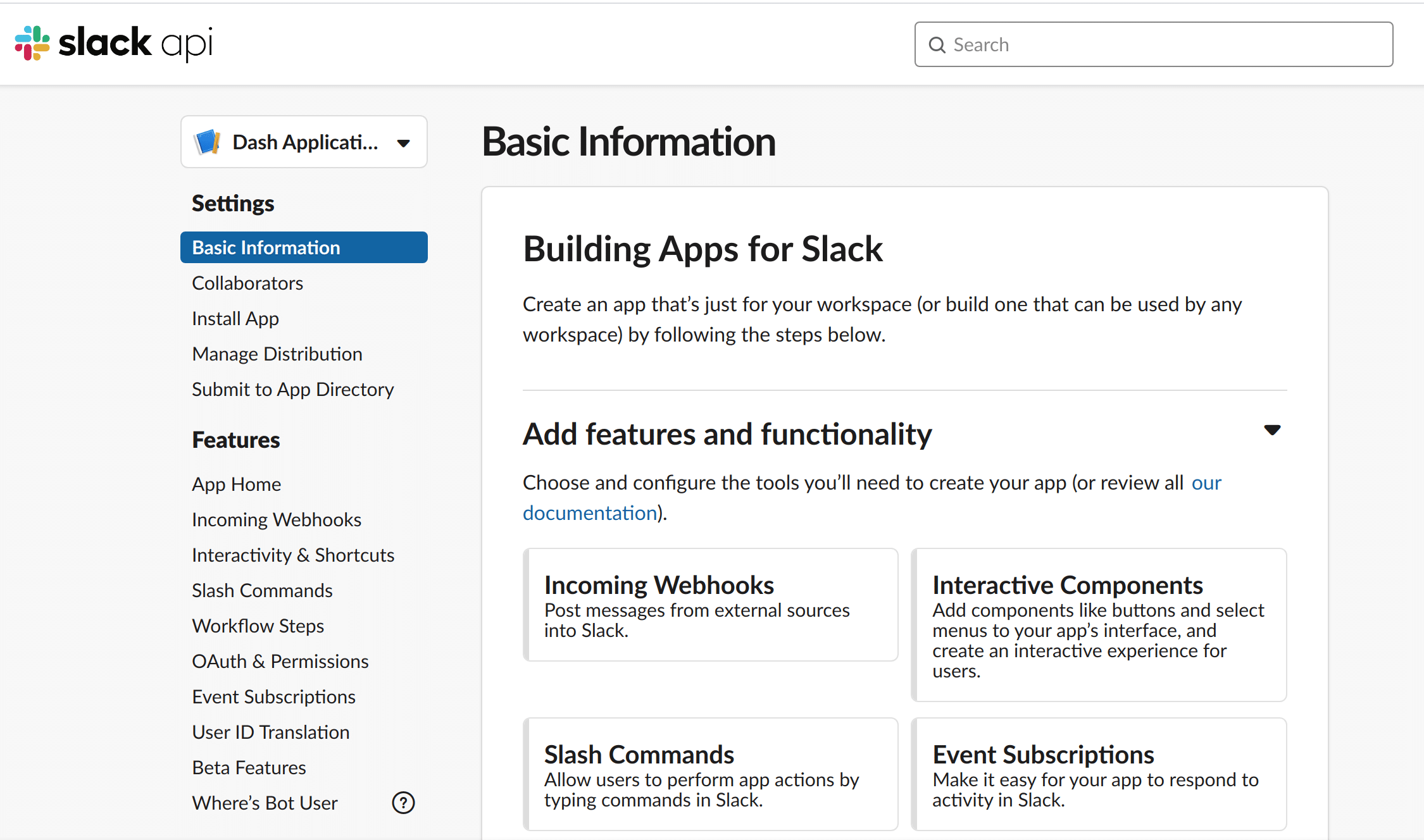
8. In the Left Sidebar – Click on the “
OAuth & Permissions” link under Features.
You will be brought to the OAuth & Permissions page shown below:
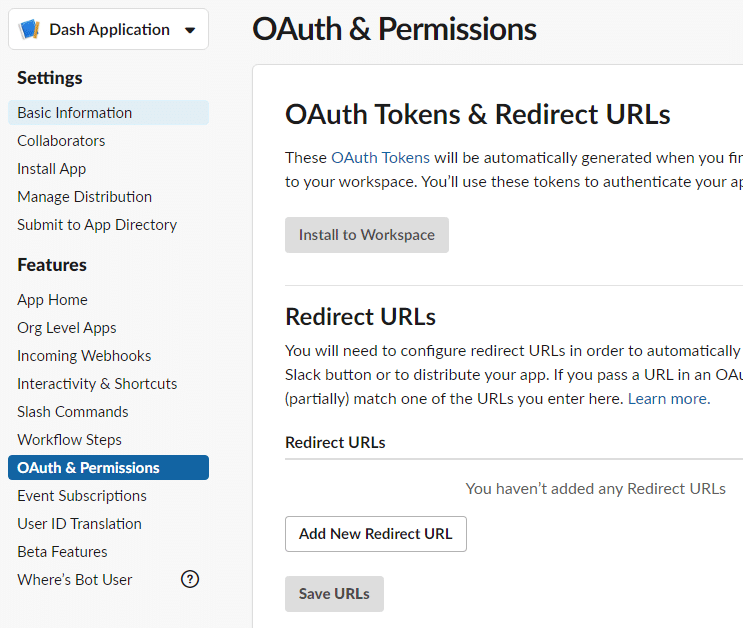
9. Scroll down to the Scope section.
Under the Bot Token Scopes > Click “Add an OAuth Scope” and add the following scopes:
channels:read – provides an ability to select channels in dash through dropdown
chat:write – provides an ability to send messages
chat:write.public – provides an ability to send messages even if not a channel member
links:write – provides an ability to include links in message
team:read – gives access to workspace, so the name of it can be shown on Settings page
Your Bot Token Scopes will look like this afterwards:
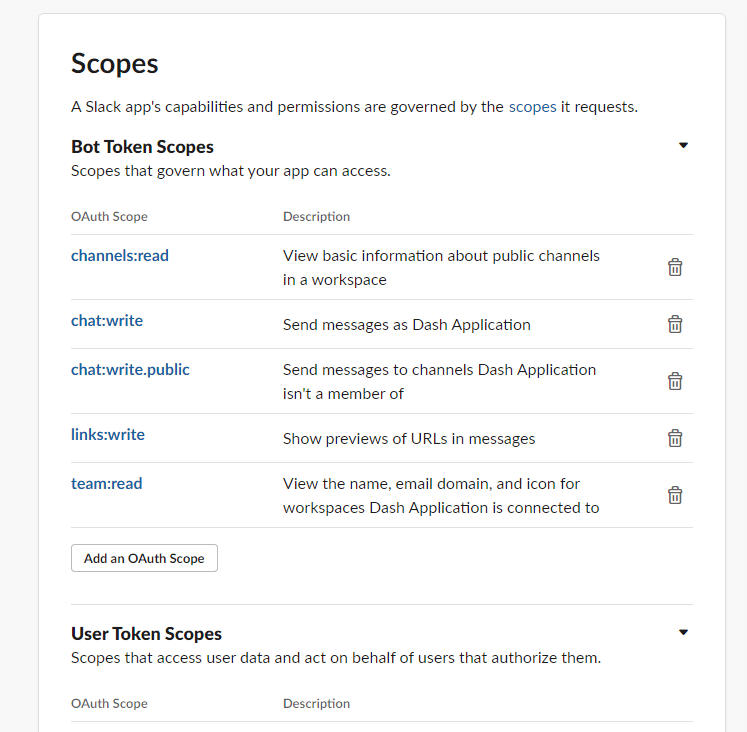
10. Scroll up to the top of the OAuth & Permissions page and click “Install to Workspace”
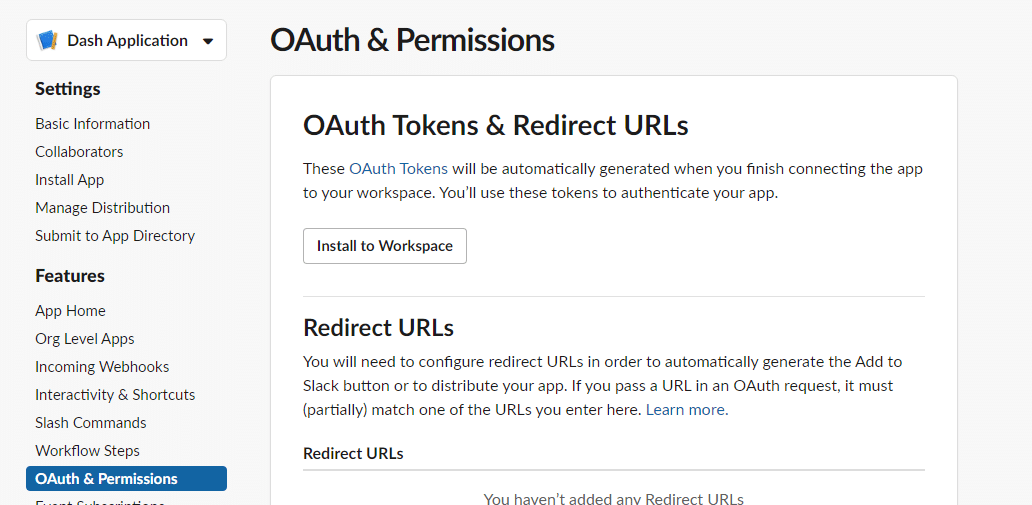
11. You will be prompted to give your new Dash notification application permission to connect with your Slack Workspace. Click the “Allow” button.
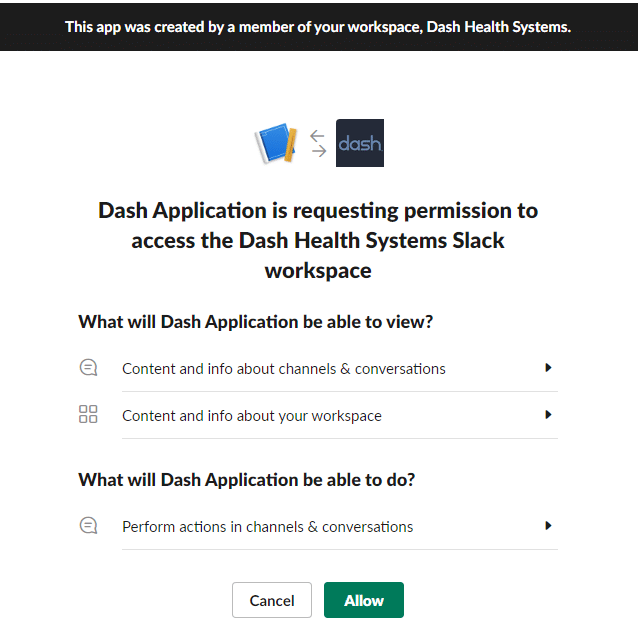
12. You will be redirected back to the OAuth & Permissions Page and will now see a new Bot User OAuth Access Token.
Click “Copy” under the “Bot User OAuth Access Token”.
*Note: If you change individual scopes, you will need to “Reinstall to Workspace” again. You will also need to ensure that the Bot User OAuth Access Token changes, since Slack sometimes reuses the old token on reinstallation.
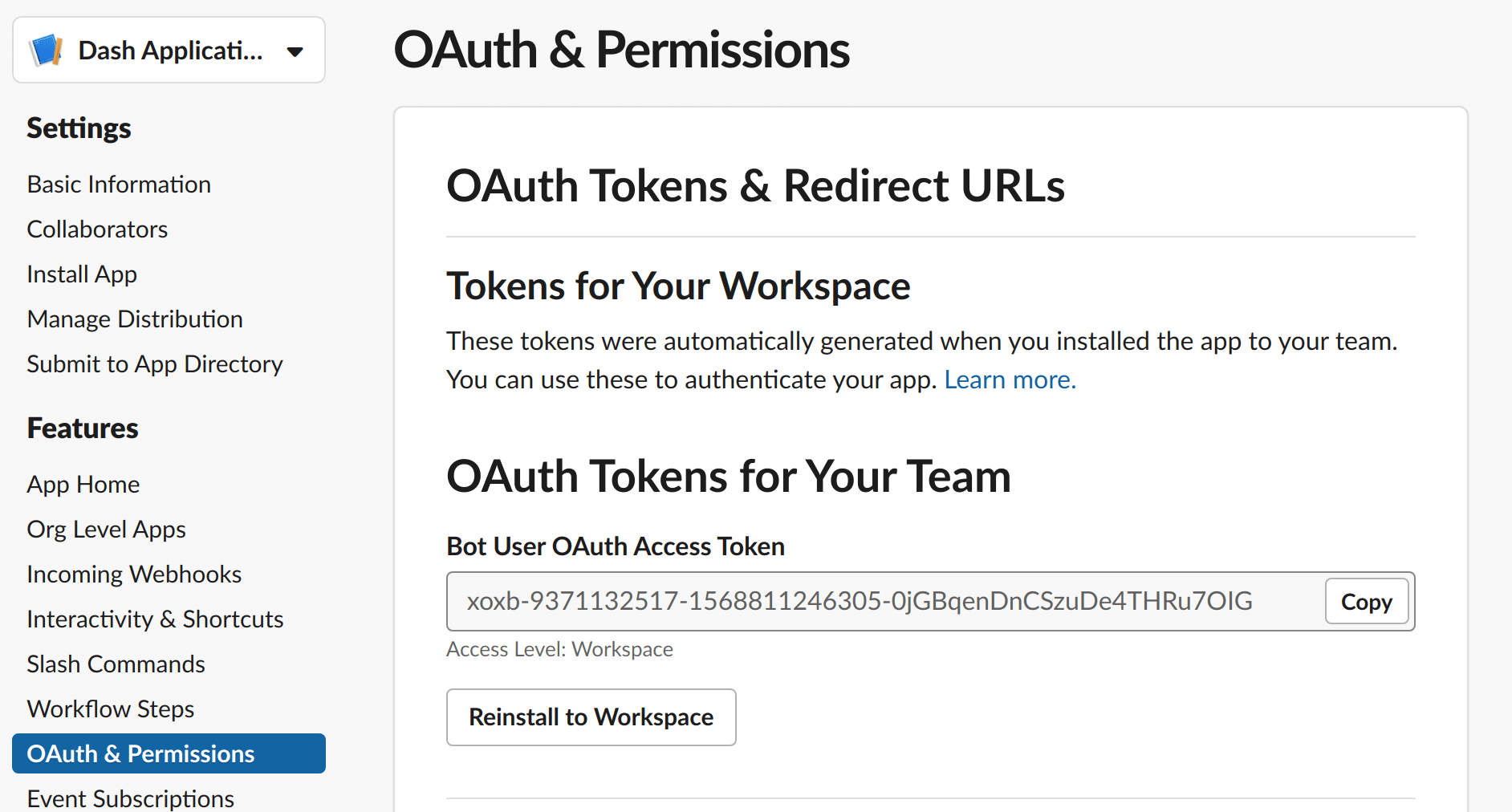
13. Navigate back to the Dash Settings page and enter the copied Bot User OAuth Access Token and click the “Save” button.
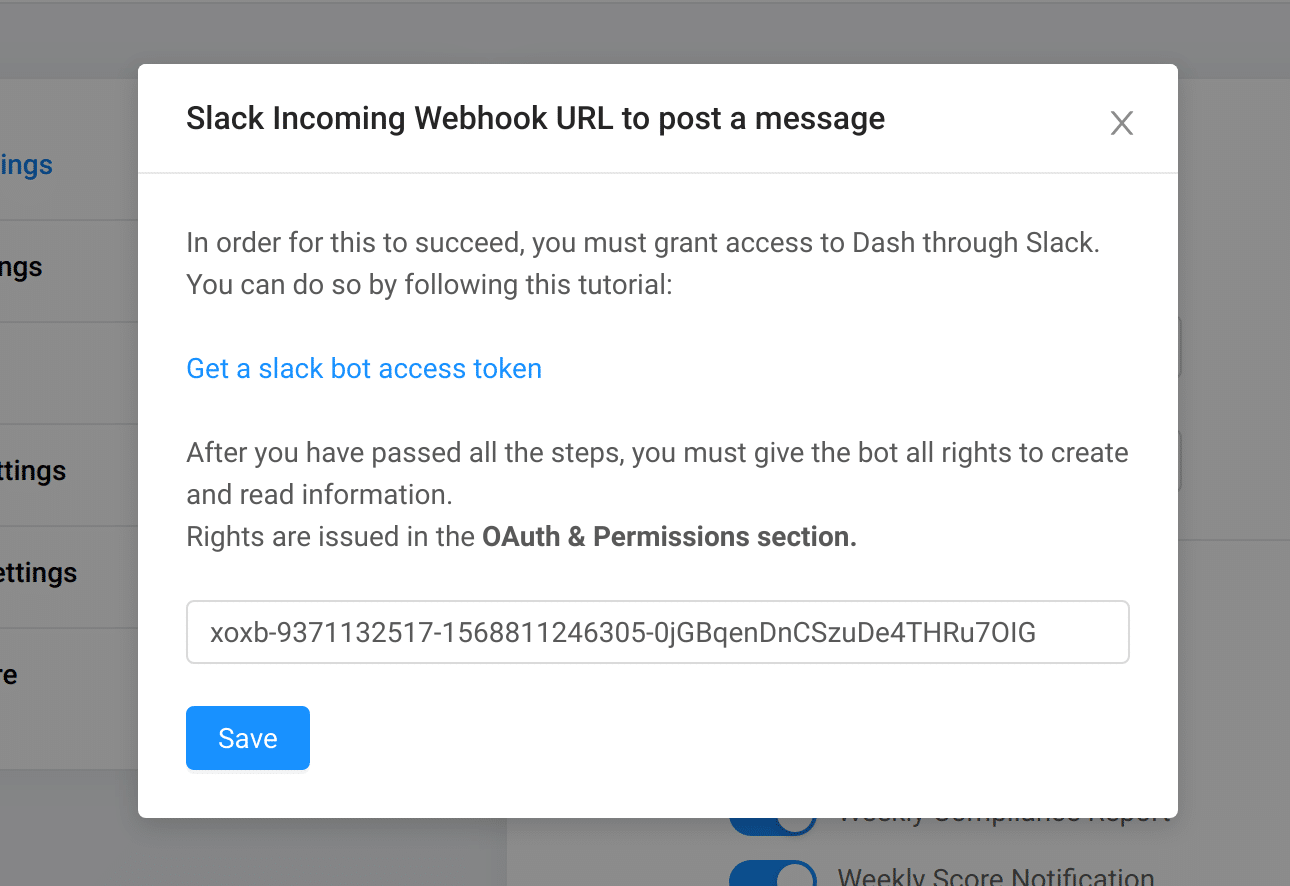
14. After authenticating this token, your team will see expanded options for configuring Dash notifications in Slack.
Sending Dash Compliance Issues To Slack
Once you have created a Dash Slack Application and connected your Bot User OAuth Access Token in Dash, you will see the following options:
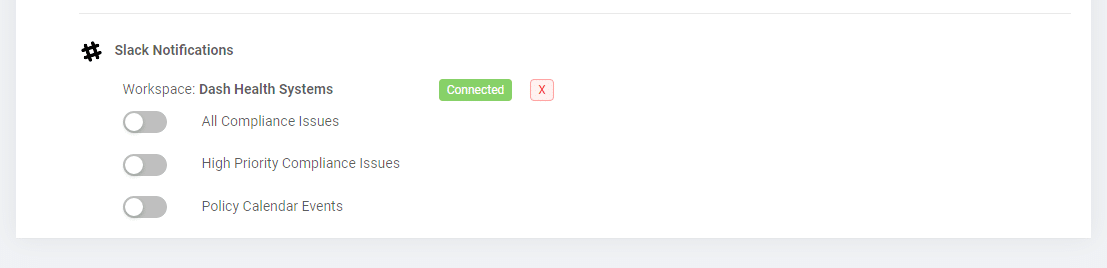
2. Your team may enable one or more notification options and define which slack channel notifications are sent to
If you want to send Slack notifications to a new channel, create this channel inside of Slack and Refresh this Dash settings page to see the new channel listed.
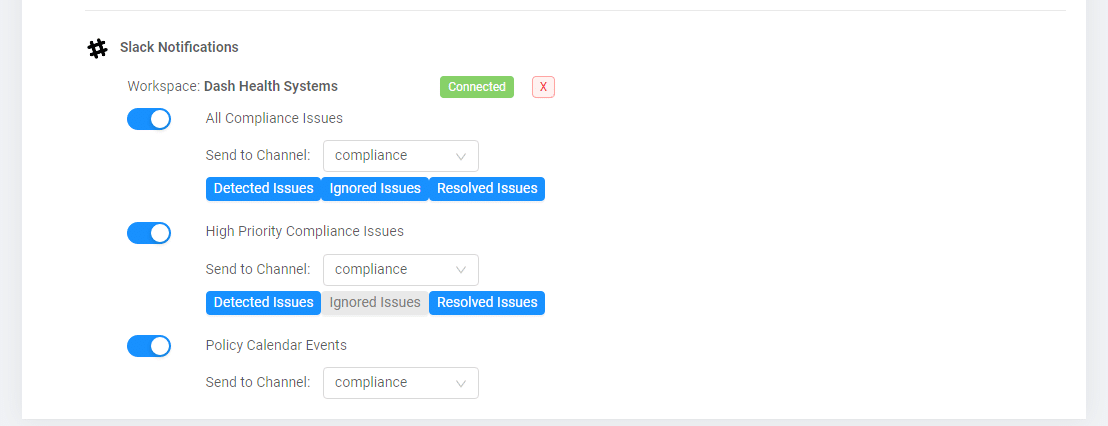
3. The following options are currently available for Slack Notifications:
All Compliance Issues – Send all Compliance Center issues to Slack. You may send newly detected issues, ignored issues, and/or resolved. Events will be sent to Slack as they occur (IE. A new issue is detected, or an existing issue is resolved)
High Priority Compliance Issues – Send only “High” priority Compliance Center issues to Slack. You may send newly detected issues, ignored issues, and/or resolved. Events will be sent to Slack as they occur (IE. A new issue is detected, or an existing issue is resolved)
Policy Calendar Events – Policy reminders are sent to Slack as they occur.