User Management
User Roles
Dash v4.0.0, introduces a comprehensive set of user roles. Below is a description of the types of user roles that can be created in Dash ComplyOps:
Role | Description | Restrictions |
|---|---|---|
Administrator | “Administrator” users have all permissions and abilities within the Dash application. This type of user can access Policies, Compliance Issues, Reports, and change settings (including managing users and roles).
Note: The first user created during the Dash setup process is automatically an “Administrator” user. | |
Security User | “Security Users” have similar permissions to “Administrator” users, and are considered Power Users with some specific limitations.
|
|
Compliance User | “Compliance Users” have limited access to changing issues in the Compliance Center. Users managing Policies or who should not be making changes should be given this role.
|
|
Observer | “Observer” users have limited view access to the application. Observers can view scan results, policies, policy tasks, and reports but cannot make changes to these resources.
|
|
Inviting/Creating New Users
“Administrator” users are able to invite new users to Dash and are able to set permissions for users.
You invite a new user to join Dash by following these steps:
Login to Dash as a user with “Administrator” permissions
The first user created during Dash setup has this role.
Navigate to Settings → “User Management”
In the top right corner → Click “Invite User”
Enter the “Email Address”, and select “User Role” for the user you want to invite to Dash.
Descriptions of User Roles are provided above
Click the “Invite New User” button.
A user invite will be sent to the defined email.
The invite user can click the email link and and create a new user account associated with your Dash application.
Setting User Roles/Permissions
Dash users can assigned one of several user roles that defined permissions within Dash.
You can take the following steps to set the role for a specific user:
Login to Dash as a user with “Administrator” permissions
Navigate to Settings → “User Management”
Click the Edit Icon next to an individual user
The “Role” column will show a dropdown
Select the role for this user → Click the Checkmark Icon to confirm
The user will now have the defined role.
Removing Users
You can take the following steps to remove an existing Dash user:
Login to Dash as a user with “Administrator” permissions
Navigate to Settings → “User Management”
Click the Delete Icon next to an individual user
You will be asked to confirm deletion of the user → Click “Yes” to delete the user
The user is now deleted from Dash.
If you have deleted a user by mistake, you can re-invite the old user by email following the instructions under “Inviting/Creating New Users”. This user will receive a new invite email and have to set user settings and password to login again.
Changing Your Password
At anytime, you may want to change the email or password associated with your user account and used to login to Dash.
Any user can change their email or password credentials by taking the following steps:
Login to Dash
Navigate to Settings → “My Profile”
Click the “Change Password” button
You will be shown options to change change your password
Complete all fields and click “Change Password” to make the changes
Your user credentials will now be changed to use the new password
Logging Into Dash ComplyOps
Navigate to https://app.dashcomplyops.com
Enter the Email address for your user account and click the “Next” button.
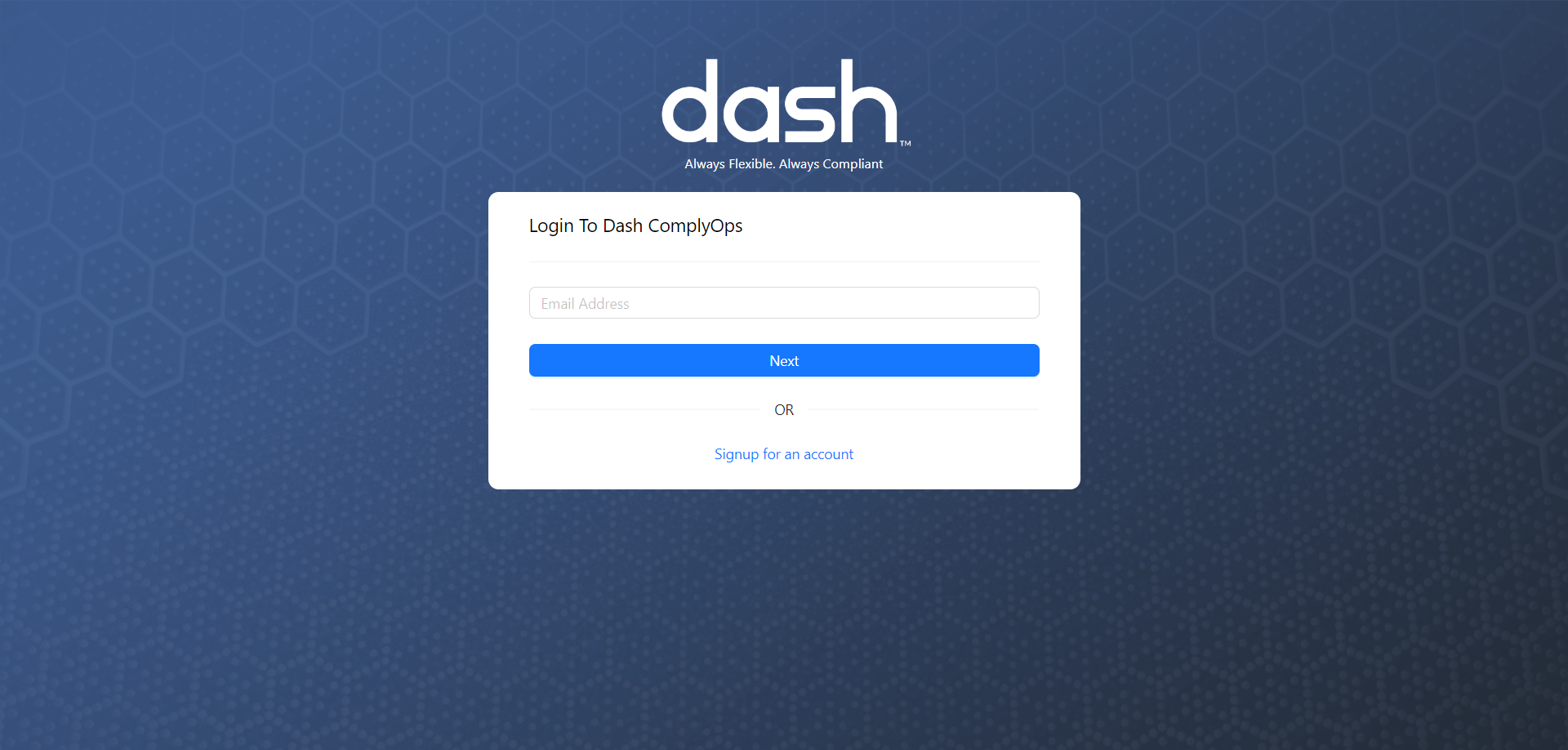
Select the Organization you wish to access via the Organization dropdown.
Enter the Password for your account. (You may have a different password for each organization your email address is a part of)
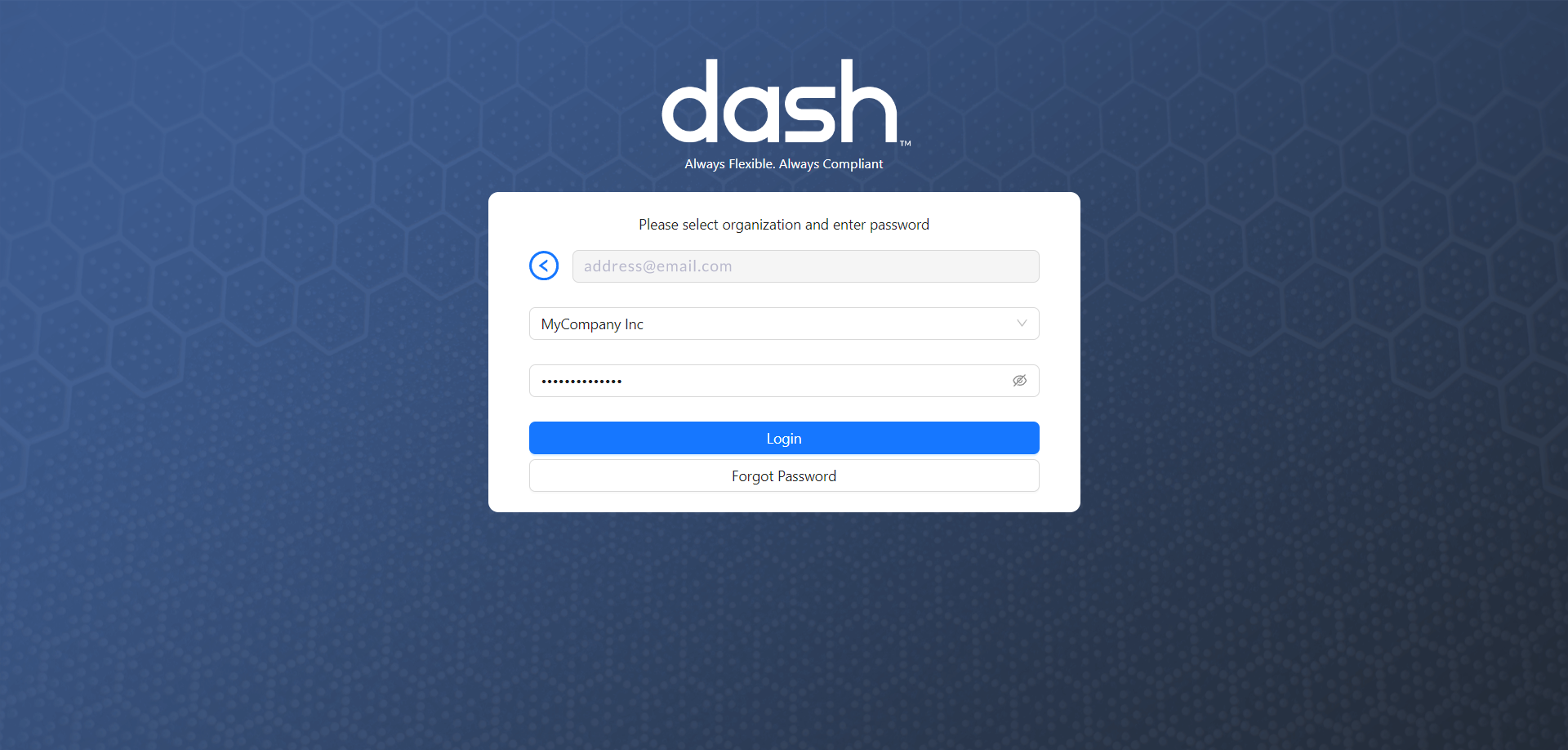
Click the “Login” button. You will be taken to the Dash application for your organization.
Forgot Your Password?
If you have forgotten your password and are unable to login to the Dash application, you can take the following steps to reset your password:
Go to the login page of Dash
Enter in your Email Address.
Click the “Forgot Password” button
Enter in the Email Address and Organization of your Dash user account → Click “Send Email”
You will now be sent an email to reset your password.
Open the Password Reset email and click on the link to reset your password
Enter a new password → Click the “Submit” button
You will now be able to login to Dash using your email and new password.