Asset Inventory
What is an Asset Inventory?
The Asset Inventory in RiskOps provides organizations with a powerful, real-time platform to manage and track all IT and organizational assets. The Asset Inventory eliminates manual processes and replaces static spreadsheets with a dynamic process for tracking, managing, and assessing assets.
Creating a current list of Assets is crucial for organizations building and managing risk management programs. This feature is an integral part of the RiskOps' mission to simplify digital risk management and streamline workflows for teams of any size, requiring no additional staff or expertise.
Getting Started With The Asset Inventory
The RiskOps Asset Inventory can be utilized to track IT assets such as (servers, hosts, endpoints, and data) as well as organization assets such as brand assets, intellectual property (IP), employee/personnel, third party vendors and more. Learn how to get started with your Asset Inventory below.
Creating Assets
Teams can create individual assets in the RiskOps Asset Inventory
Login to Dash RiskOps
Navigate to Dash RiskOps > “Asset Inventory” in the left sidebar
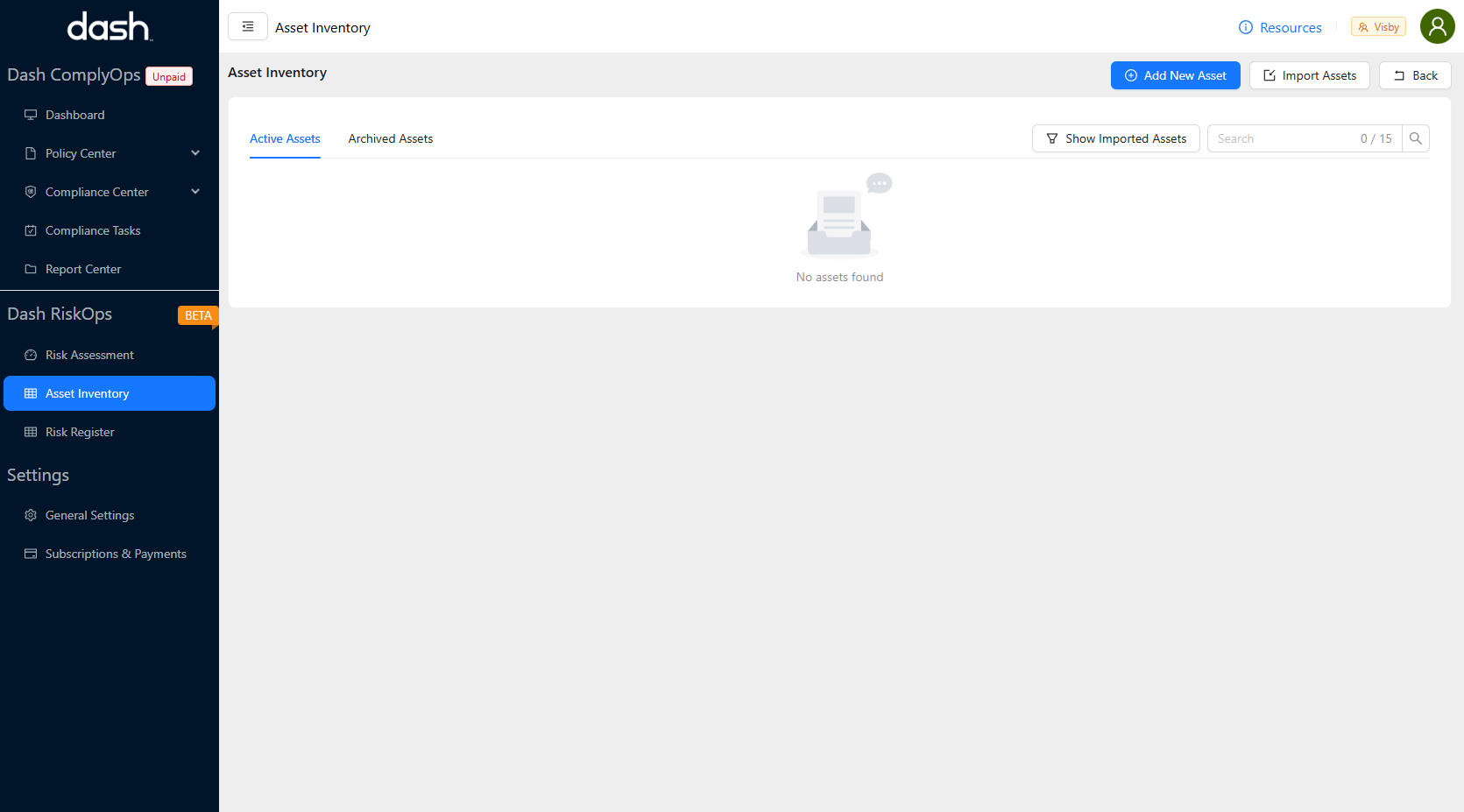
Click the “Add New Asset” button in the top right.
Enter all relevant information related to the Asset. The following fields are defined for each assets:
Asset Name* - The name for an asset identified in the organization.
Asset Description* - The description of an asset, including the purpose and use of the asset.
Asset Owner* - The individual or team responsible for managing the asset.
Asset Category* - The category (or type) of asset within the organization. Potential categories include areas such as “Data Assets,” “Corporate Assets,” and “Personnel and Workforce Assets.”
Asset Sub-Category* - The sub-category (or specific type) of the asset. Potential sub-categories include:
The type of workforce assets - i.e., “1099 contractors.”
The type of data assets - i.e., “Customer databases.”
Asset Value ($) - (Optional) The financial value of an asset (in dollars).
Compliance Framework - (Optional) User defined tags for related compliance frameworks or security programs. (If an asset is part of a specific security or compliance program you may consider adding tags such as “SOC2”, “HIPAA”, “AC-1”)
Environment - (Optional) User defined tags related to the asset’s environment/product (You may consider tagging assets with environment labels such as “prod”, “production”, “product1”)
Other - (Optional) Any other user defined tags.
After entering all relevant information, click the “Save” button to create the Asset. The asset will then appear in the “Active Assets” area.

Importing Assets
RiskOps also provides teams with the option to import a XLS list of assets to the Asset Inventory. You can follow the steps below to import a list of Assets into the Asset Inventory:
Navigate to “Asset Inventory” in the left sidebar.
Click the “Import Assets” button
Click the “Import CSV File” button
You will be presented with steps for preparing a file and uploading a CSV of Assets.
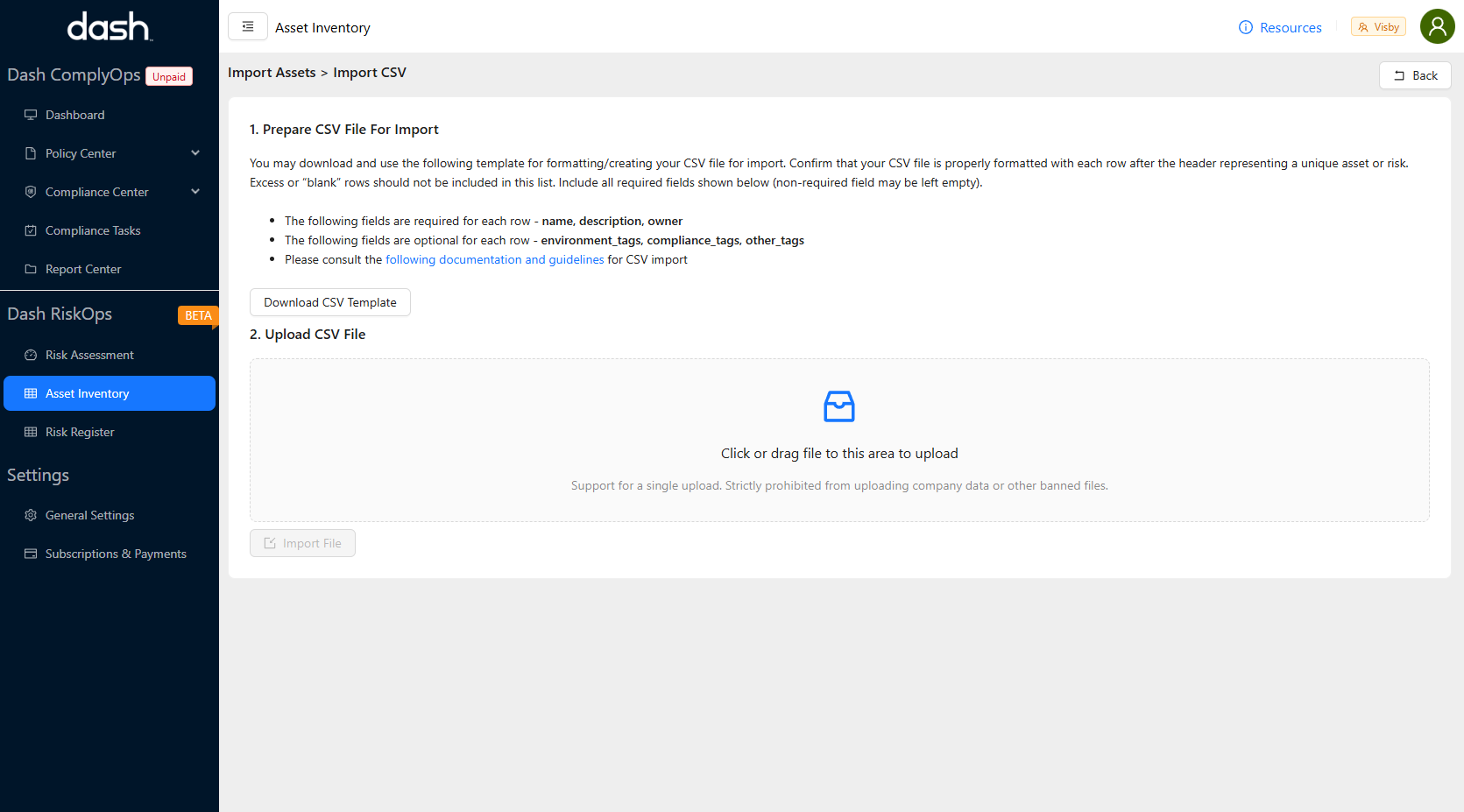
The following options are presented for the CSV import.
Download CSV Template -
Downloads a CSV file showing the format of fields needed for import.
Upload CSV File - You can click the upload field or drag a CSV file into the file upload area.
The following fields are required for each row - name, description, owner
The following fields are optional for each row - environment_tags, compliance_tags, other_tags
After uploading a CSV file with the appropriate format > Click the “Import File” button
Assets listed in the CSV file will be imported into the Asset Inventory.
Note - You will need to edit imported assets assets to add a relevant “Category” and “Sub-Category” categorization for each asset.
Click the “Show Imported Assets” button to see a list of all imported Assets.
You can then edit and add any missing fields.
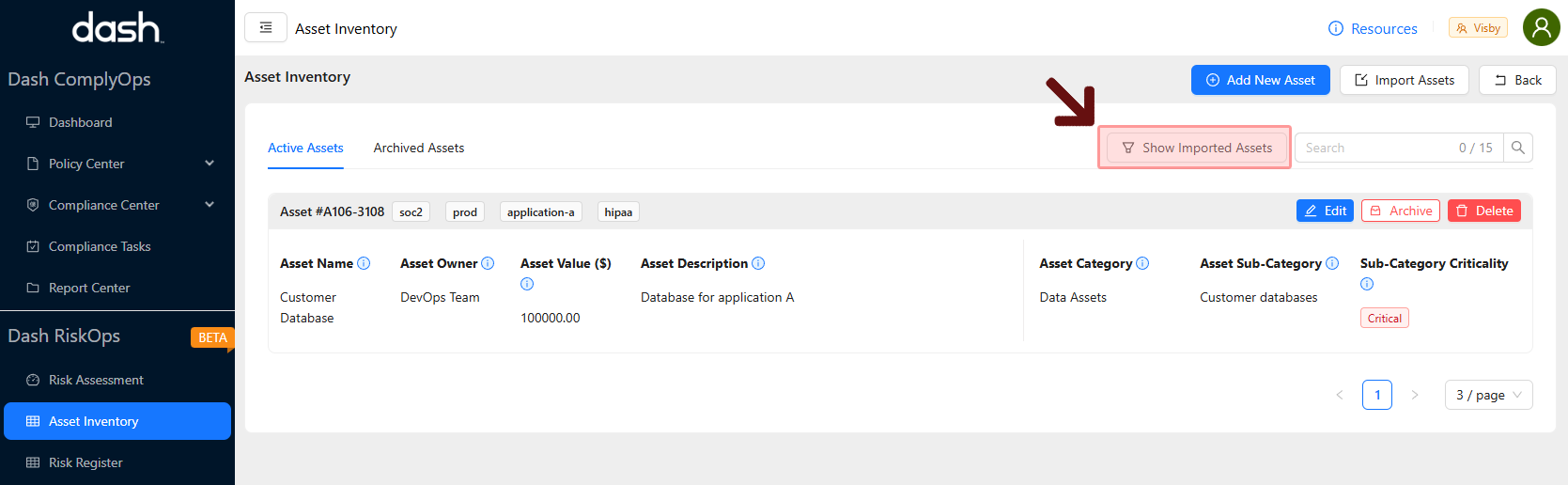
Editing Assets
You can edit/update any individual Asset in the RiskOps Asset Inventory by following these steps:
Navigate to “Asset Inventory” in the left sidebar.
Search for the applicable Asset in related pages or search bar.
Click the “Edit” button for the Asset.
All Asset fields described in the “Create Assets” section can be edited.
After making changes, click the “Save” button to save any changes.
Asset Status
Active Assets
Any Assets created in the RiskOps Asset Inventory is created as an “Active” Asset by default.
Active assets are shown in the Asset Inventory by clicking the “Active Assets” tab
Active assets can be selected/included in the scope of evaluation a RiskOps Risk Assessment (Archived and Deleted assets cannot be included in assessment)
Active assets can be edited/updated anytime
Archiving Assets
You can archive an Asset from your Asset Inventory at any point, by clicking the “Archive Asset” button.
If an asset is no longer used, is no longer
Archived assets are shown in the Asset Inventory by clicking the “Archived Assets” tab.
You may “Re-open” or make an asset “Active” again by clicking the “Re-open” button for any asset located in the “Archived Assets” tab.
Archived assets cannot be selected/included in the scope of evaluation a RiskOps Risk Assessment.
Deleting Assets
You can delete an Asset from your Asset Inventory at any point, by clicking the “Delete Asset” button.
If an Asset was created by mistake or for testing purposes you may consider deleting it.
Deleted assets cannot be viewed, edited, or re-opened, and may not be included in a Risk Assessment.
Note - If your team “retired” or no longer uses an Asset, you may consider “Archiving” the asset instead of deleting it. This way you can view previous assets or re-open an asset later if needed.